The Gmail App is found on almost all Android phones and tablets.
If it isn’t already installed on your device you can download it from the Google Playstore.
Although it is probably mainly used for accessing email on Gmail It can be used for accessing email on non Gmail accounts e.g. Yahoo Mail.
Download inbox by gmail android, inbox by gmail android, inbox by gmail android download free. Inbox by Gmail. Download wallpapers, ringtones, and apps. The world's top photo app — now on Android. The bundle feature is, indeed, a great utility of the app. You can use this option to bundle similar email and take an action on all of them together. Redefine the task of email management with Inbox by Gmail. Compatibility 5/5. In terms of operating systems, the app works amazingly well on Android operating systems, as well as iOS. Download Inbox by Gmail app for Android. Already using Gmail? Try out our new email app.
Gmail App vs Gmail
Gmail is a free email service provided by Google. When you create a Google Gmail account you are automatically provided with 15GB of free email storage on the Gmail service.
The Gmail App is an email client provided by Google. It is available for Android and IOS
Getting Started
In this tutorial we will look at setting up and using the Google Gmail App on Android for sending and receiving email on Gmail.
Setting up the Gmail App for Gmail Access
Because the Gmail App has been specifically designed to work with a Gmail account setting up the Gmail App to access your Gmail Account is very easy.
If you haven’t already configured a Gmail account, then when you open Gmail for the first time, it will prompt you to either use an existing account or to create a new Gmail account.
If you already have a Gmail account then you choose existing, and then enter your email Address and password. and the setup is complete. The setup is covered in this video.
If you don’t have a Gmail account then select new and you can create and add a new account.
Note: Because you will be required to fill out a form when you create a brand new Google Gmail account you might find it easier creating the account on a laptop or PC.
Gmail Overview
Before we look at the Gmail App itself, we will take a quick look at the Gmail email service.
Probably the most important thing to understand is the way Gmail organizes email.
Gmail organizes email messages using labels and not folders. Labels are more flexible than folders, but from an end user perspective they actually appear the same.
In this tutorial we will use the terms label and folder interchangeably.
Gmail has a number of default labels or folders that it uses for organizing your email. The main ones are:

inbox -The main location for incoming email
sent items – Contains a copy of emails that you have sent.
bin deleted items or trash -Goes by several names and stores email that has been deleted.You
Spam Junk Emails – Stores email that Google has marked as spam or you have manually marked as spam.
Drafts- Stores a copy of emails that you have created but haven’t been sent.
In most email clients all incoming email is placed in the inbox.
However Gmail will automatically assign categorylabels like promotions, social etc to incoming email, and place email into the appropriate category.
Opening The Gmail App
Double press on the gmail App icon to open it. When you open the Gmail App you are automatically taken to the inbox Primary category.
The screen is split into two columns.
The narrow column on the left has icon links to the promotions and social categories,and a link to view all inbox categories.
Gmail icons , Symbols and Their Meaning
All inboxes button /icon -This will display messages from all Email accounts and email categories. Very useful when using multiple email accounts.
Primary Category button /icon– Press this to display all messages from the primary category in the right hand column.
Social Category button /icon – Press this to display all messages from the social category in the right hand column.

Promotions Category button /icon– Press this to display all messages from the promotions category in the right hand column.
Compose New Email button /icon- This appears at the bottom right of the screen (right hand column). Press to open a new email message form.
The image below shows the main screen.
The right column has a list of emails in the selected folder/label (shown at top of screen). You can place your finger in the right column and drag up and down to view more emails.
Pressing on an email will open it so you can read it.
You may also notice that a coloured circle appears next to each email.
The color is based on the label attached to the email.
To compose a new email press the pen icon on the bottom right.
The left column can be expanded to show the other folders/labels by either pressing the menu icon that appears in the top left or drag the left part of the screen to the right to make it wider.
Getting Familiar With Gmail App Settings
Before you start sending and receiving email it is a good idea to check and adjust your settings.
To access settings open the folder view and swipe down in the left column and the settings link is near the bottom.
Press settings and select the account, if you have more than one, the settings for that account will be displayed.
Main Settings Options
Inbox Type
Options are default and priority inbox. Priority inbox is an advanced user feature. It is set to default by default.
Inbox Categories
Categories sort email and are very useful when you receive lots of email. They are enabled by default but they can be confusing for beginners.
There are 5 default categories, but only three (primary, social, promotions) that are normally active by default.
When working in this mode your inbox is effectively split into 3 inboxes.
When viewing your inbox the category being displayed is shown at the top.
You can disable the tabbed category view in settings by selecting inbox categories.
Then deselect the social and promotions categories.
Email Notifications
By default you are notified when new email arrives, usually by a sound, and also by a message in the notifications bar.
You can enable/disable notifications and change how you are notified.
See Understanding and managing Android notifications for more details
Email Signatures
An email signature appears at the bottom of every message that you send.
They are often used by businesses to include contact details e.g telephone number on outgoing emails.
There is no default signature. To create a signature press the Signature link and enter the text in the text box.
Note: This signature is different to the email signature that you configure on the web client.
Vacation Responder
This is commonly used in businesses, and when set it will send an automatic reply when a new email is received.
Inbox Gmail
See this Google support article for more details.
Gmail App Sync Settings
Because Android phones/tablets have limited storage emails aren’t stored on the device, but are instead stored on the Gmail Email server i.e. the Internet.
However to enable you to work offline, and to speed up access, your most recent emails are copied to your device (Synced) and stored in cache.
[outline]Note: Cache is temporary storage used by an application[/outline]
Primary Sync is normally enabled by default. When enabled:
- You will be notified of new email
- Email will be downloaded to your device so that you can read it offline.
If you disable sync then you get a warning displayed above the inbox.
You will also need to manually have to check for new email by pulling down above the inbox.
Configuring Sync Settings
On the Gmail App the default sync setting is to store email from the last 30 days but you can adjust this period as shown below.
This setting means that if you are offline then you only have access to the last 30 days of email.
In addition only the Primary category, sent items and drafts appear to be synced by default.
However if you are online then you have access to all of your email.
Managing Labels and Sync
The manage labels setting give you fine control of email sync. You can change the sync settings for each label individually including the ability to sync all.
In the screenshot above I have changed the sync settings of my sent items to Sync ALL.
You can also enable/disable email notifications on a per label basis.
Deleting an Email Account
If you no longer need access to an email account you can remove it from the Android App.
Go to Settings (main Settings) and select Accounts. A new screen opens with all of the account types
Select the account and press the menu icon (top right) and you will see a remove account option.
Composing and Sending Email
The Gmail App is found on almost all Android phones and tablets.
Although it is probably mainly used for accessing email on Gmail It is can be used for accessing email on all email providers and not just Gmail.
Using
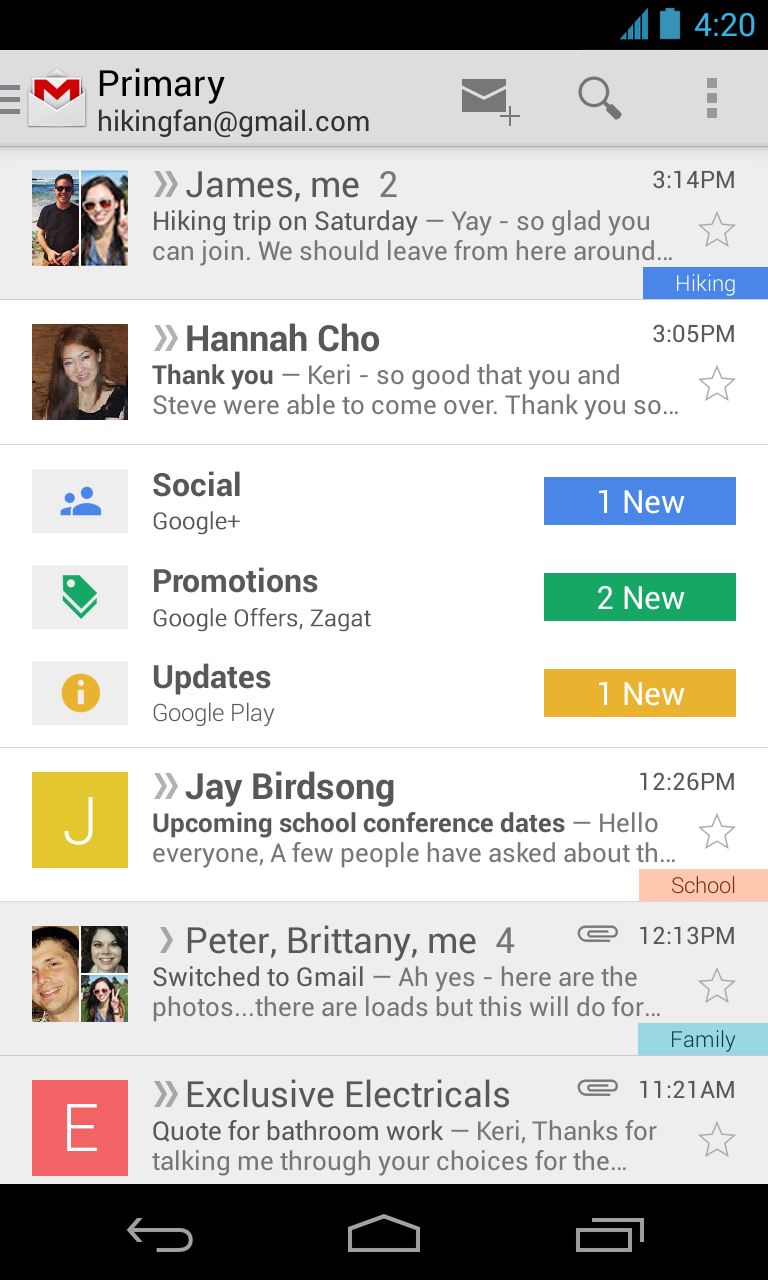
Open the Gmail App which should open displaying your Primary category.
To create and send an email click on the compose icon at the bottom of the screen.
A new message window opens with the cursor positioned on the to line.
Notice the icons at the Top of the message, the screenshot below shows what they mean.
In the form above you can see a sender Address. This appears because I have multiple email accounts configured. You may not see this field.
In the to field you enter the address of the recipient. As you type the address you will see address suggestions appear. If one matches the address you are typing you can select it.
You can enter multiple email addresses, separate them with a comma e.g
email-address1, email-address2
The drop down arrow on the right side will display the cc and bcc fields.
You add addresses to these fields the same way as adding them to the to field. See To,cc and bcc by example
Enter a message subject. This is important as some systems will treat a message with a subject as spam.
Then enter the message itself in the body part of the form.
You can add an email attachment by pressing the attachment icon and when you are finished press the send icon.
Adding a Signature to Sent Messages
[outline style=”yellow”]Email signatures are repetitive messages, like disclaimer messages, business contact information,etc. that are added to the bottom of your emails.[/outline]
You may have noticed a sent from Yahoo mail or sent from my Iphone at the bottom some messages that you receive.
Download Inbox By Gmail For Android Phone
This is because some email clients automatically add an email signature to each message.
However all email clients can be configured to add a signature.
To create a signature go to settings, the settings link is in the left hand column near the bottom.
Press settings and select the account, if you have more than one, the settings for that account will be displayed.
Press the Signature link and enter the text in the text box.
Note: This signature is different to the email signature that you configure on the web client.
Read, Reply and Forward Email
Navigate to the email you want to read. If you long Press on the email it will be selected.
Short Press on the email to open it.
The email opens and you should be several buttons/icons. The screen shot below shows the icons and their meaning.
The important icons are:
- Reply – Opens up a reply message form
- Reply All – Opens up a reply message form
- Forward -Opens up a forward message form
- Go back icon– This takes you back to previous screen and is context sensitive.
- Move to Folder – Lets you move message to another folder/label
- Delete– Deletes the message
- Archive– Moves the email to the archives folder/label. You can still see the email in the All Email label
- Menu- Three vertical dots – There are two menu options as shown in the screenshot. These give you access to more options.
Reply vs Reply All
Reply will send one message to the original sender.
However reply all will send a message to the original sender and also to any email addresses that where on the to or cc lines of the originally message.
Saving Email Attachments
If you receive an attachment with an email you can download it to your downloads folder or to Google Drive.
Common Problems and Questions
Q I’ve Archived some email and now I can’t find them. Where are they
A- You can locate them in the All inboxes Label
Q- How do I move archived email back to my inbox?
A- Locate the email message in the All inboxes folder and then select it (long press) and then select the menu option (three vertical dots) and select move and choose the destination label/folder..
Q. Can I use Google Drive with the Gmail App?
A- Yes when you add an attachment Google drive appears as one of the options
Q- Can I use the Gmail App to access a non-Gmail mailbox?
A- Yes
Q- Can I use Gmail to access Email from multiple email Accounts?
A- Yes.
Q- Is Gmail the default email App?
A- Usually you won’t have a default email App. To check if an App is set as the default launcher go to Settings>Apps and select the App and go to the Launch by default section.
Q- How do I create a new Label?
A- You can’t create a new label in the Android App you need to use a computer. See Google support here.
Related Tutorials and Resources:
Save
BrowserCam provides you with Inbox by Gmail for PC (laptop) free download. Even though Inbox by Gmail undefined is developed suitable for Android operating system and also iOS by Google LLC. you're able to install Inbox by Gmail on PC for laptop. We will know the specifications to download Inbox by Gmail PC on Windows or MAC computer with not much trouble.
Out of countless free and paid Android emulators offered to PC, it is just not an quick task as you imagine to search for the number one Android emulator which performs well with your PC. Essentially we are going to advise using either Bluestacks or Andy, both are compatible with MAC and windows. We suggest you to preliminary check out the recommended OS prerequisites to install the Android emulator on PC then you should download and install given that your PC complies with the suggested Operating system specifications of the emulator. It is relatively straightforward to download and install the emulator after you are well prepared and barely consumes couple of minutes or so. Click on 'Download Inbox by Gmail APK' button to begin with downloading the apk file within the PC.
How to Install Inbox by Gmail for PC:
Gmail Inbox Download For Pc
- Download BlueStacks for PC using download button introduced within this site.
- Embark on installing BlueStacks App player simply by clicking on the installer when the download process has finished.
- Throughout the installation process mouse click on 'Next' for the initial two steps once you see the options on the display screen.
- In the last step select the 'Install' choice to start off the install process and click on 'Finish' as soon as it is finally over.Within the last and final step please click on 'Install' to get started with the final install process and then you should click 'Finish' to finish the installation.
- Begin BlueStacks app within the windows start menu or maybe desktop shortcut.
- Connect a Google account simply by signing in, that can take short while.
- Then finally, you'll be brought to google play store page this allows you do a search for Inbox by Gmail undefined through the search bar and install Inbox by Gmail for PC or Computer.
Open Gmail Email Inbox
Right after you install the Android emulator, you could also use the APK file to be able to install Inbox by Gmail for PC either by simply clicking on apk or by launching it via BlueStacks software for the reason that most of your selected Android apps or games are probably not accessible in google playstore because they don't respect Policies. One might continue with the above same exact steps even though you prefer to go with Andy or if you want to opt for free install Inbox by Gmail for MAC.